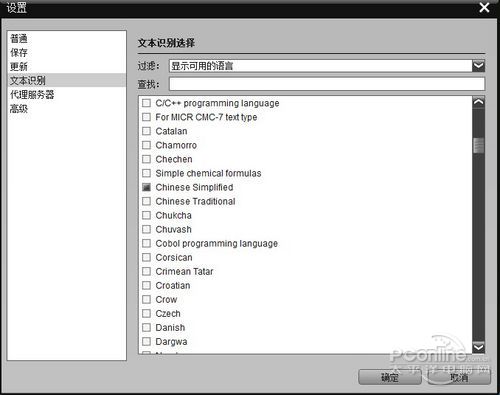|
前言:扫描器还能帮助您进行Google翻译,这到底是怎么一回事呢?我们要将扫描下来的文档进行翻译,往往都会先将图片转换成文档,再进行翻译,全新升级后的鼠标扫描器已经实现“即扫即翻”的功能,为我们的学习和办公都带来了方便,当然,这一功能是需求在连网的情况下实现,下面我们一起来看看。 要实现Google翻译功能,还得先将软件设置一番。首先在主界面中依次点“设置”——“文本识别”,在“文本识别”中,选择相应的字体,例如我需要由简体中文翻译成其他语言,那么,我在文本识别中应该选择简体中文,也就是说,扫描的是什么文字,就文本识别中就应该选什么文字。 接下来,我们就需要扫描需要翻译的简体中文文档,扫描完成后,在软件主界面选择“应用程序”——“Google翻译”,软件会自动打开Google翻译网页。然后,再选择软件主界面“粘贴”——“粘贴文本”,软件会将扫描得到的文字粘贴到翻译框中。 值得注意的是,Google翻译功能有字数限制的,一旦超出限制,便无法启动Google翻译功能了。 英译中设置 我们较为常用的翻译一般为“中译英”或者“英译中”,上面给大家展示的是“中译英”的设置,同样,如扫描的文字是英文,则应该先在“文本识别”中,选择“English”。
同样地,扫描完成后,在软件主界面选择“应用程序”——“Google翻译”,然后选择软件主界面“粘贴”——“粘贴文本”,软件会将扫描得到的文字粘贴到翻译框中。
用鼠标扫描书页的文字后便能直接进行GOOGLE翻译,既便捷又省心,为我们的学习和生活带来了方面,也再一次验证了LG科技改善生活的理念。 |
正在阅读:用鼠标来Google翻译?LG扫描鼠标新功能揭秘用鼠标来Google翻译?LG扫描鼠标新功能揭秘
2012-06-29 18:32
出处:PConline原创
责任编辑:liangjiewen